Người dùng có thể dễ dàng tải Windows 11 trên PC tại nhà nếu máy tính của mình có hỗ trợ TPM 2.0. Nhưng nhiều người dùng sẽ cảm thấy kỳ lạ với Windows 11 khi khó có thể cài đặt vì yêu cầu hỗ trợ TPM 2.0 của hệ điều hành mới này. Vậy cách kiểm tra máy tính đã có được hỗ trợ hay không sẽ được hướng dẫn trong bài đọc này nhé.
Khái niệm, chức năng của TPM
TPM là một vi mạch (hay chip) được thiết kế cung cấp những chức năng liên quan tới an ninh cơ bản. Được cài đặt sẵn ở trên bo mạch chủ của một máy tính bàn hay máy tính xách tay. Nó có hai phiên bản là 1.2 và 2.0. TPM 2.0 là một tiêu chuẩn an toàn mới bao gồm các chức năng của bản TPM 1.2 cũng như bổ sung thêm nhiều thuật toán và nhiều khóa đáng tin cậy hơn, hỗ trợ rộng hơn cho các ứng dụng.

Đây là tiêu chuẩn quốc tế dành cho các bộ vi điều khiển dành riêng cho bảo mật phần cứng. Đây là một bộ xử lý mật mã TPM dạng module rời với khả năng chống giả mạo; được kết nối vật lý với bo mạch chủ. Còn có phiên bản IoT Core dùng kiểm soát quyền truy cập vào dữ liệu được bảo vệ tại các điểm cuối được kết nối đến đám mây.
Làm thế nào để biết máy tính có hỗ trợ TPM 2.0?
Nếu máy của bạn thực sự là máy cũ, nó có thể chỉ là bản TPM 1.2. Chúng thường có trên hầu hết các máy tính, dưới đây là một số thủ thuật nhỏ để kiểm tra thiết bị của bạn có được hỗ trợ hay không, cụ thể:
Bước 1: Nhấn tổ hợp 2 phím Windows + R để mở hộp thoại Run. Gõ “tpm.msc” và nhấn OK. Thao tác này sẽ mở Trusted Platform Module (TPM) Management console.
Bước 2: Trong màn hình TPM Manufacturer Information, kiểm tra giá trị của Specification Version. Giá trị này phải bằng 2.0 như trong ảnh bên dưới.
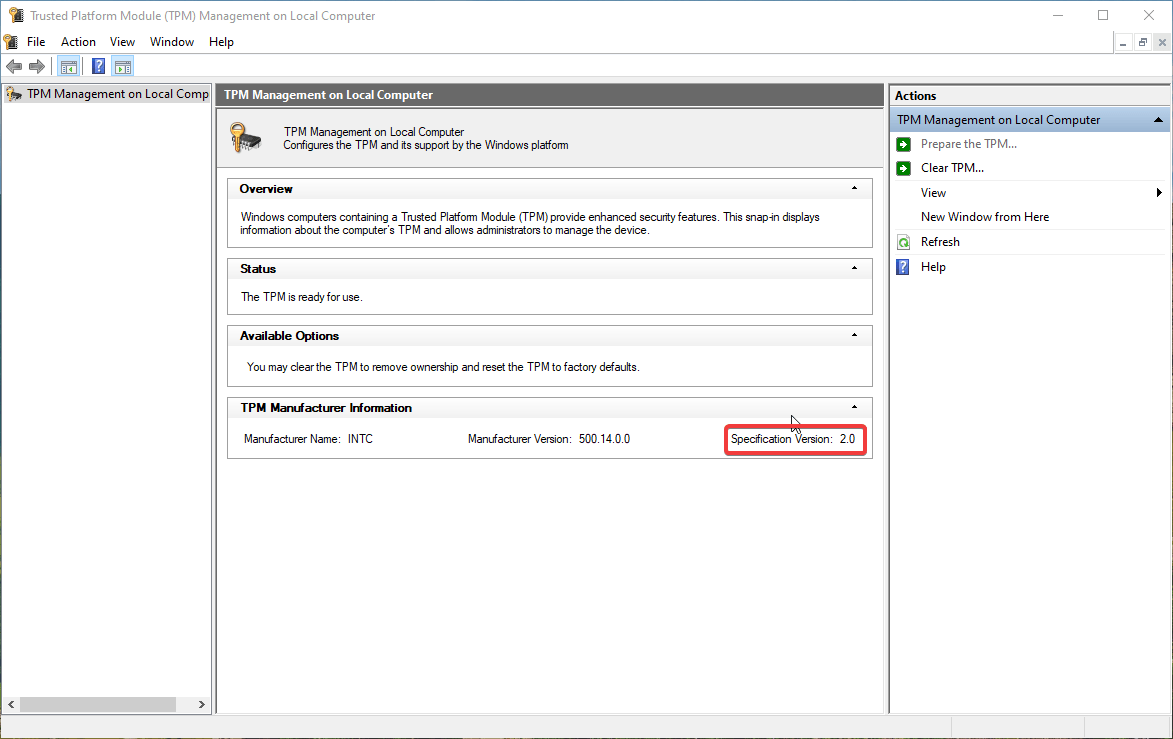
Những trường hợp không nhìn thấy hoặc nhận được lỗi thay vì không tìm thấy TPM tương thích, thì chip TPM không có trên bo mạch chủ của bạn hoặc thực sự bị vô hiệu hóa trong BIOS.
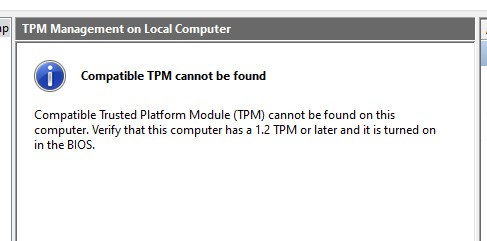
Bạn sẽ phải chuyển chip trạng thái TPM sang BẬT, trực tiếp từ BIOS.
Bạn cũng có thể kiểm tra xem thiết bị của mình có TPM tương thích hay không bằng cách mở Windows Powershell và gõ lệnh get-tpm để kiểm tra.
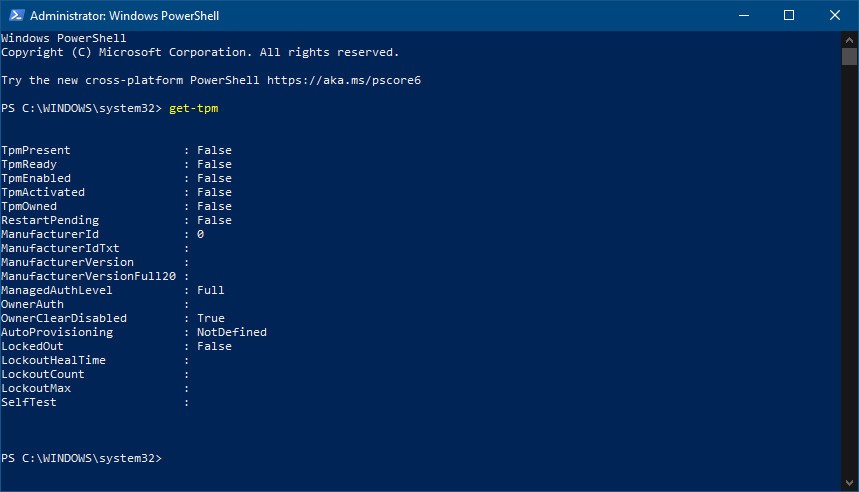
Bật tính năng TPM 2.0 từ Windows
Hãy làm theo các bước bên dưới để bật module TPM trên máy tính của bạn thông qua cài đặt Windows 10,
Bước 1: Vào Settings > Update & Security > Recovery.
Bước 2: Phía dưới mục Advanced startup, bấm Restart now.
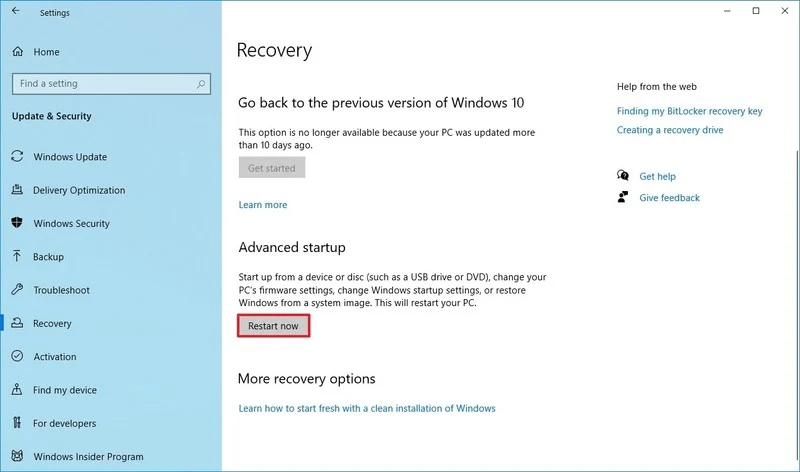
Bước 3: Bấm Troubleshoot > Advanced options > UEFI Firmware settings (lưu ý nếu bạn có BIOS cũ, tùy chọn này sẽ có thể không sử dụng được, đó là lúc bạn cần boot thẳng vào BIOS). Chọn Restart.
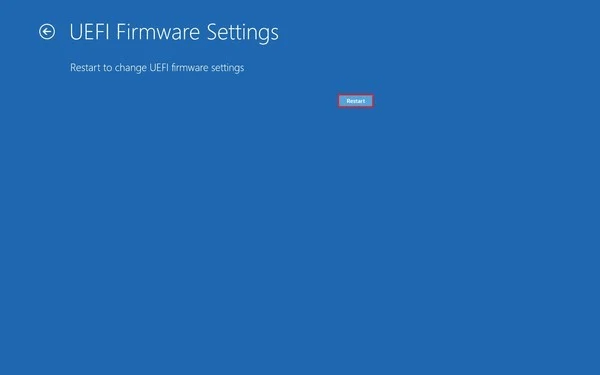
Bước 4: Mở trang cài đặt bảo mật (security).
Lưu ý : Cài đặt UEFI thường khác nhau theo nhà sản xuất và theo kiểu máy tính. Do đó, bạn có thể cần phải kiểm tra trang web hỗ trợ của nhà sản xuất để biết thêm chi tiết cụ thể để tìm cài đặt bảo mật.
Bước 5: Chọn tùy chọn Trusted Platform Module (TPM) sau đó nhấn Enter.
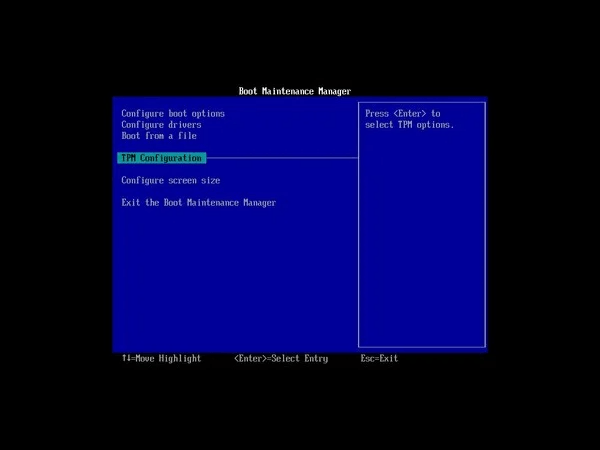
Bước 6: Chuyển trạng thái tuỳ chọn này qua Enabled sau đó nhấn Enter.
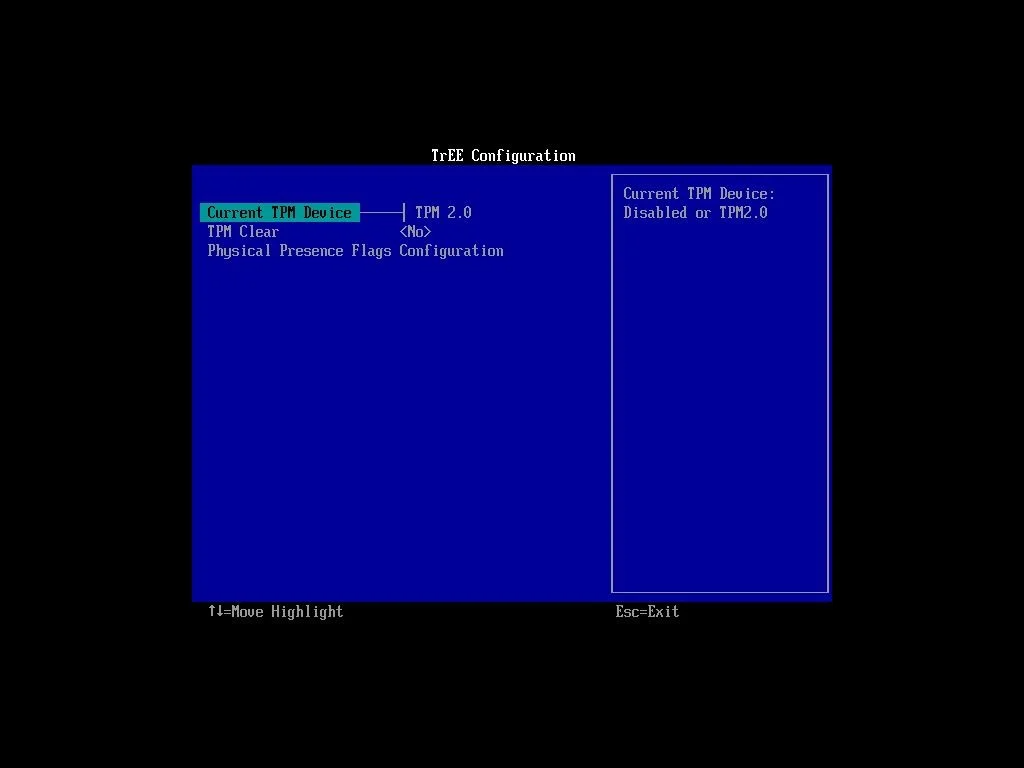
Bước 7: Thoát cài đặt UEFI. Kiểm tra lại các thay đổi và khởi động lại máy tính.
Sau khi bạn hoàn thành các bước, module TPM 2.0 sẽ cho phép bạn định cấu hình và sử dụng các tính năng như BitLocker hoặc vượt qua kiểm tra tính tương thích để cài đặt Windows 11.
Bật TPM 2.0 từ khi giao diện boot máy tính
Bước 1: Khởi động máy tính, ngay sau khi màn hình vừa xuất hiện thì nhấn vào F2, F8, F10 hoặc F12 (tùy vào từng loại máy tính) để vào phần cấu hình CMOS.
Lưu ý: Trong trường hợp bạn không thể truy cập BIOS bằng bàn phím, bạn có thể cần kiểm tra tài liệu của nhà sản xuất để xác định phím bạn cần nhấn trong khi khởi động. Dưới đây là một số hãng máy tính và các phím tương ứng của chúng để truy cập vào BIOS trên mainboard:
- Dell: F2 hoặc F12.
- HP: Esc hoặc F10.
- Acer: F2 hoặc Delete.
- ASUS: F2 hoặc Delete.
- Lenovo: F1 hoặc F2.
- MSI: Delete.
- Toshiba: F2.
- Samsung: F2.
- Surface: Nhấn và giữ nút tăng âm lượng.
Bước 2: Chọn vào Security > Tìm mục TPM Security từ menu.
Bước 3: Thiết lập TPM là On ( mặc định là Off).
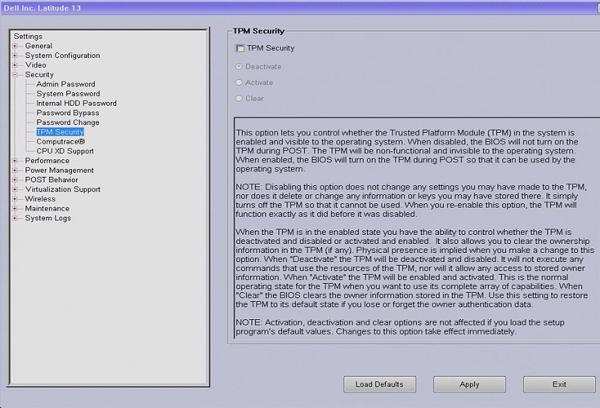
Bước 4: Nhấn vào phím ESC để thoát ra và tiếp tục chọn vào Save and Exit để có thể lưu lại trước khi thoát.
Bước 5: Khi máy tính khởi động lại thì nhấn tiếp F2, F8, F10 hoặc F12 (tùy theo từng loại máy tính) để vào phần cấu hình CMOS.
Bước 6: Chọn vào Security > TPM Activation.
Bước 7: Thiết lập trạng thái TPM sang thành Activate.
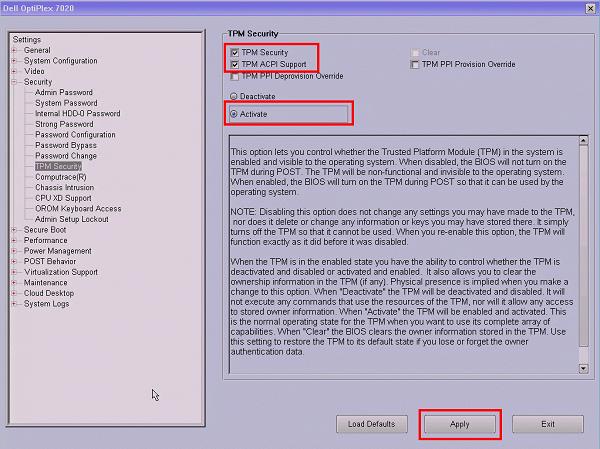
Bước 8: Nhấn vào phím ESC để thoát ra, sau đó vào Save and Exit để có thể lưu lại trước khi thoát. Khởi động vào Windows và bạn có thể đã nhận được tuỳ chọn TPM.
Có thể cài Windows 11 mà không có TPM 2.0 không?
Một số máy tính đặc biệt được đăng ký sẽ có thể được cài đặt Windows 11 mà không cần TPM 2.0. Tuy nhiên sẽ ít có máy tính như vây. Thay vào đó thì hiện tại với bản Windows 11 Insider Preview đầu tiên thì có rất nhiều cách để tận dụng mỗi lỗi trên Windows 10 để có thể nâng cấp , bạn có thể tham khảo bài Cách kiểm tra máy tính có cài được Windows 11 để biết thêm chi tiết.
Có thể bạn quan tâm: Phương pháp bỏ qua yêu cầu TPM 2.0 khi cài Windows 11



Trả lời