RAM là một trong các thiết bị quan trọng góp phần tạo nên hiệu năng làm việc của máy tính. Khi muốn kiểm tra tình trạng RAM để theo dõi hiệu năng hoạt động của máy hoặc nâng cấp RAM thì đừng bỏ qua thông tin trong bài viết dưới đây để biết cách test RAM máy tính chính xác và nhanh chóng.
Vì sao cần thực hiện test RAM laptop?
RAM là bộ nhớ truy xuất ngẫu nhiên trên máy cho phép lưu dữ liệu tạm thời trong thời gian đợi xử lý hoặc dữ liệu nền cho các ứng dụng và hệ điều hành. Mỗi khi cần xử lý dữ liệu, RAM truy xuất đến các địa chỉ ô nhớ và trả về giá trị của ô nhớ đó để cho phép CPU điều khiển chính xác thông tin khi cần thiết.
Trên một chiếc máy tính, RAM là một trong các bộ phận đóng vai trò quan trọng quyết định và ảnh hưởng tới tốc độ xử lý máy cũng như khả năng hoạt động đa nhiệm. RAM được đánh giá quyết định tới sức mạnh hoạt động của máy tính. Do vậy, RAM có dung lượng càng lớn thì khả năng hoạt động đa nhiệm với nhiều ứng dụng cùng lúc trên máy sẽ càng nhanh hơn. Ngược lại, nếu RAM dung lượng nhỏ thì việc mở nhiều ứng dụng cùng lúc sẽ chậm và thậm chí xuất hiện tình trạng giật, lag hoặc không chạy được.
Đây cũng chính là lý do vì sao bạn nên kiểm tra RAM và test RAM lỗi. Khi RAM bị lỗi sẽ khiến máy chạy chậm hơn, thỉnh thoảng xuất hiện tình trạng laptop sập nguồn đột ngột. Việc cách test RAM lỗi giúp phát hiện lỗi để khắc phục sự cố kịp thời.
Nhận biết các dấu hiệu RAM sắp hỏng
Hướng dẫn cách test RAM nhanh và chính xác
Để thực hiện cách test RAM PC, bạn có thể tham khảo các cách hướng dẫn dưới đây:
Cách test RAM bị lỗi hay không bằng Task Manager
Cách kiểm tra Ram laptop sử dụng công cụ Task Manager thự theo 2 bước sau:
Bước 1: Truy cập vào công cụ Task Manager trên máy tính bằng 1 trong các cách sau:
- Cách 1: Nhấn chuột phải vào vị trí bất kỳ trên thanh Taskbar sau đó chọn mục Task Manager.
- Cách 2: Trên Windows 10, truy cập nhanh công cụ Task Manager bằng cách nhấn phím Windows + X rồi nhấn phím T.
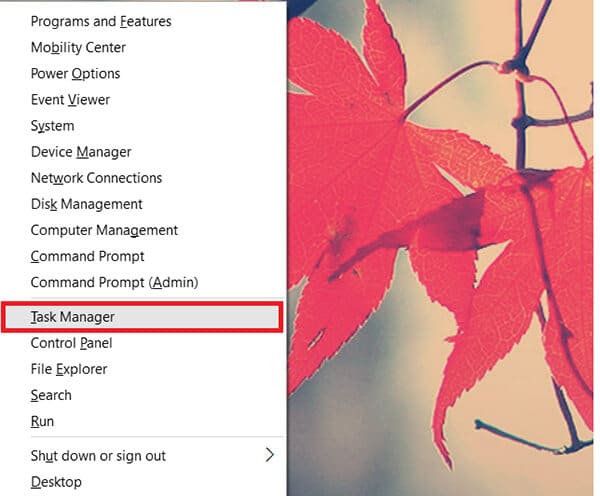
- Cách 3: Có thể sử dụng tổ hợp Ctrl + Shift + Esc.
Bước 2: Nhấn vào Tab Performance để xem chi tiết các thông số RAM trên laptop.
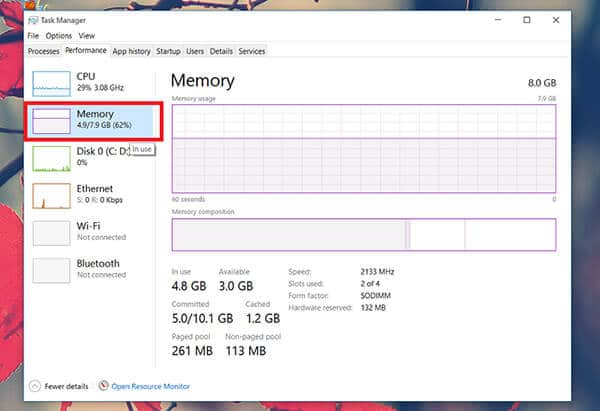
Cách test RAM bằng MEMTEST86
Bước 1: Tải Memtest86 về, phần mềm gồm 2 phiên bản là miễn phí và trả phí nhưng bạn chỉ cần tải phần miễn phí. Tải về tại đây
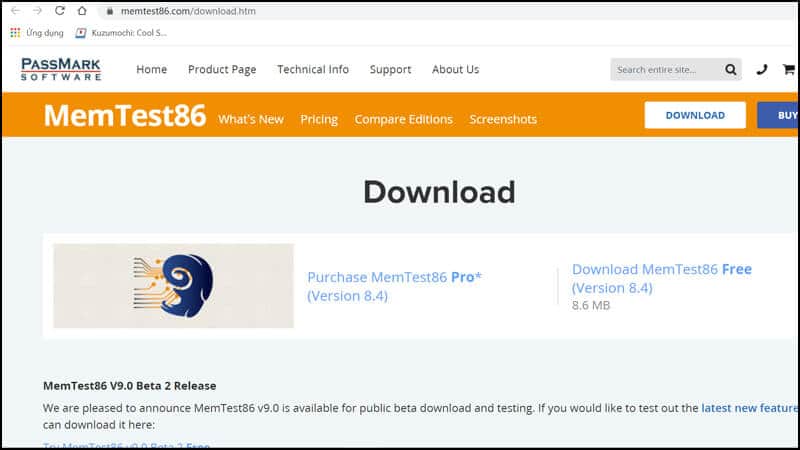
Bước 2: Tạo USB Boot, vì máy của người dùng không thể truy cập vào Windows nên cần dùng một thiết bị khác, tải Memtest86 sau đó chuyển Memtest86 vào USB (được gọi là USB Boot).
Để tạo USB Boot, bạn mở Memtest86 đã tải về > Nhấn I Agree
Tại phần Select your USB Flash Drive chọn ổ USB và nhấn Create để tạo khả năng boot USB.
Sau khi chương trình chạy xong thì đã có một chiếc USB có khả năng boot để test RAM.
Bước 3: Kiểm tra RAM bằng Memtest86
Tùy vào dòng máy để truy cập vào chế độ Boot sẽ có cách khác nhau. Ví dụ: Để truy cập vào Menu Boot của máy Dell khi khởi động bạn nhấn F12.
Để tìm kiếm chính xác menu Boot của từng dòng máy bạn có thể tìm trên Google theo gợi ý “Menu boot + tên hãng laptop”.
Bước 4: Lúc này MemTest86 tiến hành test RAM trên thiết bị người dùng.
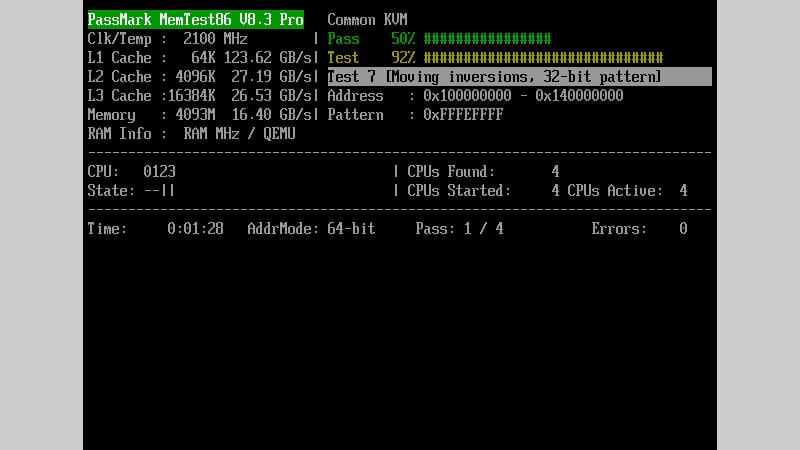
Nếu kết quả không phát hiện ra lỗi thì có nghĩa là bộ nhớ RAM trên hệ thống vẫn hoạt động ổn định. Ngược lại, nếu có lỗi thì có thể do RAM máy tính của bạn đã có vấn đề.
Cách test RAM lỗi bằng Systems View Information
Chi tiết cách test ram win 10 sử dụng Systems View Information tiến hành đơn giản như sau:
- Bước 1: Nhấn tổ hợp phím Windows + X rồi nhấn phím Y để tiến hành truy cập mục System.
- Bước 2: Tại menu Systems bạn có thể xem thông số chi tiết Ram laptop.
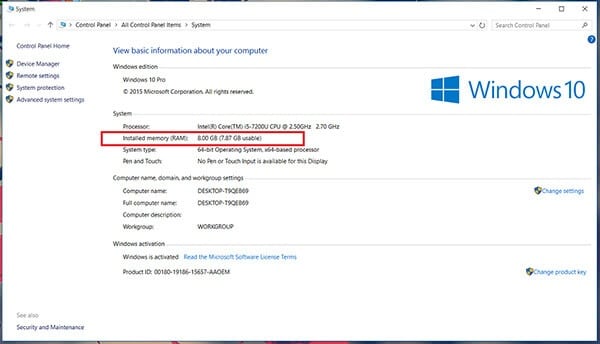
Dùng Windows Memory Diagnostic để kiểm tra lỗi RAM
Để sử dụng công cụ Windows Memory Diagnostic thì bạn cần thực hiện 3 bước như sau:
Bước 1: Nhấn menu Start nằm góc trái dưới màn hình và nhập từ khóa “Run” trong thanh tìm kiếm, hoặc nhấn tổ hợp Windows + R để truy cập vào hộp thoại Run.
Bước 2: Tại hộp thoại Run, nhập dòng chữ mdsched.exe vào và nhấn Enter. Ngoài ra, bạn có thể mở Control Panel và nhấn vào All Control Panel Items để chọn mục Administrative Tools để mở công cụ Windows Memory Diagnostic này lên.
Bước 3: Tại cửa sổ của công cụ này, bạn nhấn chọn vào dòng chữ Restart now and check for problems (recommended). Sau đó, máy tính tiến hành khởi động lại và bắt đầu thực hiện quá trình kiểm tra lỗi RAM máy tính. Bạn đợi khoảng 30 phút là quá trình sẽ hoàn tất và máy sẽ tự động khởi động lên lại như cũ và hiện kết quả kiểm tra tại màn hình chủ.
Vậy yeucongngheso.com vừa mới hướng dẫn đến bạn 4 cách test RAM Laptop chính xác và nhanh chóng nhất. Khi máy tính xuất hiện dấu hiệu RAM hỏng thì bạn nên tiến hành áp dụng các biện pháp kiểm tra trên để có thể biết chính xác tình trạng RAM máy tính như thế nào để khắc phục và xử lý kịp thời. Chúc các bạn thực hiện thành công!



Trả lời