Khi máy tính của bạn đã được kết nối wifi trước đó nhưng bạn lại quên mật khẩu wifi nên không thể chia sẻ với bạn bè, người thân. Đừng lo, Yêu công nghệ số sẽ chia sẻ đến bạn cách xem pass wifi win 10 đã đăng nhập trước đó đơn giản. Giờ đây việc quên pass wifi không còn là vấn đề nữa, nhưng tất nhiên điều kiện để xem lại password là máy của bạn vẫn còn giữ kết nối với wifi đó.
Hướng dẫn cách xem pass wifi win 10 đang kết nối với máy tính
Xem mật khẩu wifi trên win 10 bằng Settings
Để coi pass wifi win 10 thì các bạn thực hiện từng hướng dẫn dưới đây:
- Bước 1: Tại thanh tìm kiếm Windows 10, gõ từ Settings hoặc nhấn tổ hợp Windows + I để mở cửa sổ Windows Settings
- Bước 2: Khi cửa sổ Windows Settings hiện ra chọn Network & Internet
- Bước 3: Kéo chuột xuống dưới cho đến khi nhìn thấy Network and Sharing Center rồi nhấn vào nó
- Bước 4: Bạn được đưa tới cửa sổ Network and Sharing Center. Tiếp theo, nhấp chuột vào mạng Wifi đang kết nối
- Bước 5: Nhấp nút Wireless Properties
- Bước 6: Chọn tab Security và chọn vào mục Show characters. Thao tác này hiển thị cho bạn thấy mật khẩu Wifi Windows 10 mà máy tính hoặc laptop được kết nối tại mục Network security key như hình bên dưới:
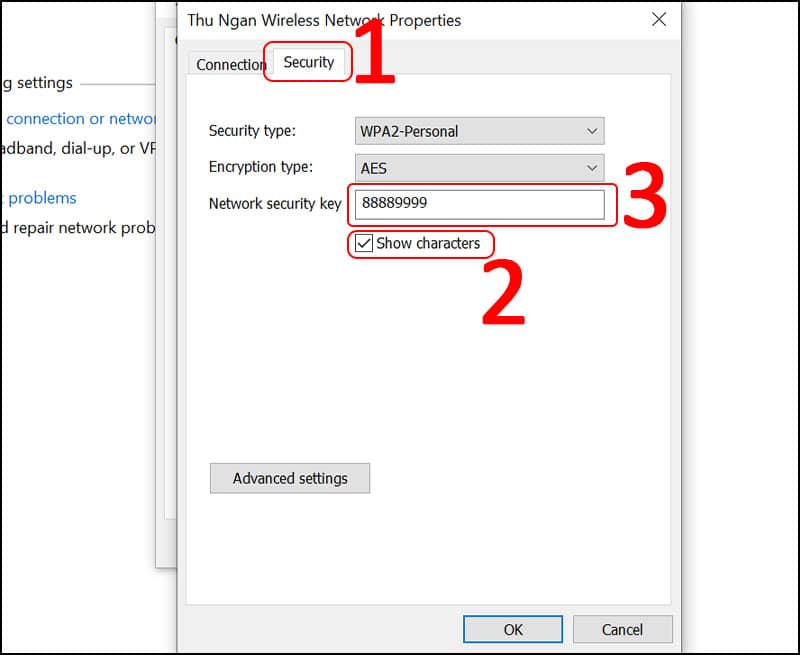
Cách xem pass wifi win 10 bằng hộp thoại Run
- Bước 1: Bấm tổ hợp phím Windows + R
- Bước 2: Nhập ‘ncpa.cpl’ sau đó chọn OK
- Bước 3: Chọn mục Wi-fi rồi chọn Wireless Properties
- Bước 4: Chọn Security > Chọn Show characters > Cuối cùng bạn thấy mật khẩu hiện ở mục Network security key giống như hình bên trên.
Hướng dẫn cách chụp màn hình máy tính nhanh
Sử dụng ứng dụng WirelessKeyView của NirSoft để xem password wifi win 10
Bạn có thể xem mật khẩu wifi đã lưu win 10 bằng ứng dụng WirelessKeyView miễn phí của NirSoft cũng là một cách đơn giản để áp dụng. Đây là công cụ nhẹ và thậm chí bạn không cần phải cài đặt chúng. Bạn chỉ cần tải về, mở file ZIP rồi click đúp vào file thực thi EXE (nếu phần mở rộng file ẩn và mở file ứng dụng WirelessKeyView). Bạn thấy danh sách các tên mạng đã lưu và mật khẩu của chúng cũng sẽ được lưu trữ trên Windows.
Cập nhật: Một số chương trình diệt virus xem WirelessKeyView là một phần mềm độc hại. Tuy nhiên nhiều người dùng báo cáo rằng họ chưa bao giờ gặp sự cố với các tiện ích miễn phí của NirSoft. Ứng dụng này thậm chí còn không có chứa phần mềm quảng cáo.
Khi mở ứng dụng, bạn sẽ thấy cột Network Name hiển thị tên mạng Wi-Fi (SSID của nó). Để tìm mật khẩu của 1 mạng, bạn tìm trong cột Key (Ascii) từ tên mạng. Đây là mật khẩu bạn cần nhập để có thể kết nối với mạng đó.
Để sao lưu dữ liệu này, chọn File > Save All Items. Bạn nhận được 1 file text chứa các thông tin này và có thể sử dụng trên máy mới hoặc lưu trữ để dùng sau.
Cách xem mật khẩu wifi win 10 đã từng kết nối với máy tính
Control Panel của Win 10 cho phép bạn xem lại mật khẩu wifi trên win 10 đã từng kết nối với máy tính. Nếu không muốn tải phần mềm bên thứ ba, bạn hãy sử dụng công cụ dòng lệnh.
Để show pass wifi win 10, mở Command Prompt hoặc PowerShell bằng cách nhấn chuột phải vào Start hoặc nhấn Win+X và click vào PowerShell.
Chạy lệnh sau để xem danh sách profile mạng đã được lưu trên hệ thống: netsh wlan show profiles
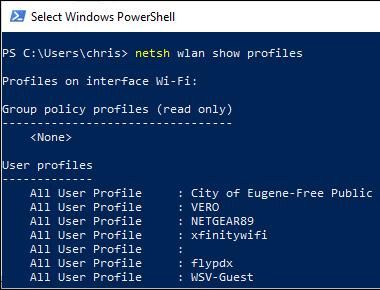
Tìm tên mạng bạn cần mật khẩu sau đó chạy lệnh sau, thay thế NETWORK bằng tên mạng bạn cần: netsh wlan show profile name=”NETWORK” key=clear
Tìm tại phần Security Settings của kết quả đầu ra. Trường Key Content hiển thị mật khẩu mạng Wi-Fi dạng văn bản thuần túy.
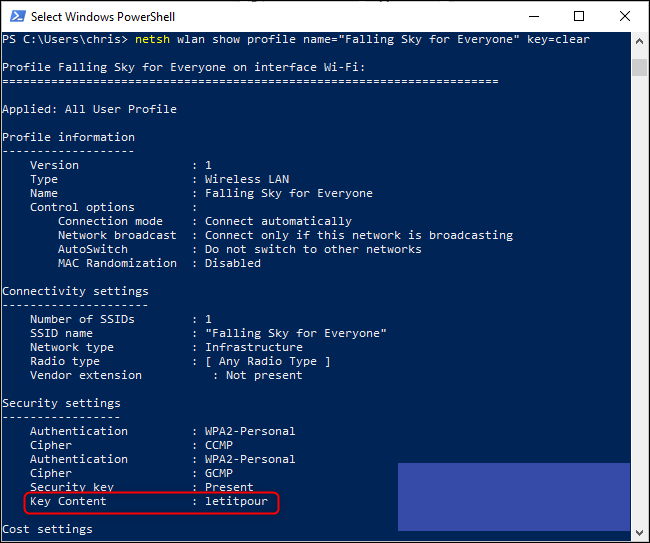
Lặp lại quá trình trên cho từng mạng Wi-Fi bạn muốn xem mật khẩu.
Cách xem pass wifi trên máy tính win 8, win 7
Thật dễ dàng để bạn có thể xem lại pass wifi trên các phiên bản Windows cũ hơn một chút. Nếu máy đang chạy Windows 8 hoặc Windows 7, hãy thực hiện theo nhũng bước dưới đây để truy xuất mật khẩu cho mạng Wi-Fi của bạn.
- Chọn menu Start
- Trong thanh tìm kiếm của menu Start, nhập “Network and Sharing Center” và nhấn Enter vào lựa chọn được highlight
- Trong cửa sổ Network and Sharing Center xuất hiện rồi chọn tên mạng Wi-Fi
- Trong cửa sổ popup xuất hiện, bạn chọn tùy chọn Wireless Properties
- Cuối cùng, chọn tab Security, sau đó nhấn chọn Show Characters để xem mật khẩu Wi-Fi của bạn.
Như vậy, chúng tôi đã vừa hướng dẫn đến bạn cách xem pass wifi win 10 trên máy tính đơn giản và nhanh chóng. Hy vọng sau khi tham khảo bài viết bạn có thể biết được mật khẩu Wifi mà mình mong muốn. Chúc các bạn thực hiện thành công!



Trả lời