Windows 11 đã chính thức tung ra thị trường với giao diện mới và Start menu mới khá hấp dẫn. Tuy nhiên, nếu không muốn sử dụng Start menu mới thì có thể quay lại với Start menu cũ trên Win 10. Vậy chuyển Start Menu Windows 11 về Windows 10 thực hiện như thế nào? Tham khảo ngay bài viết dưới đây.
Một trong những thay đổi lớn nhất về giao diện trên Win 11 đó là Start Menu. Microsoft đã thay thế Live Tiles bằng các icon tĩnh được bố cục theo dạng lưới trên Win 11. Giờ đây, Start Menu đã gỡ bỏ khỏi thanh Taskbar và nó sử dụng các góc tròn, điều mà đã bị rò rỉ trước đó. Start Menu đi kèm với 2 phần: các hoạt động được ghim “Pinned” và các hoạt động được đề xuất “Recommended”.
Giống như khi Microsoft thay đổi mọi thứ trong Start Menu trên Win 8 và sau đó là Win 10, nhiều người dùng có vẻ như không thích giao diện Windows 11 cho lắm. Họ cho biết rằng những thay đổi này của Start Menu khiến họ khó chịu, ngay cả khi những tính năng này được đánh giá là nâng cấp lớn so với Windows 10.
Để chuyển về Start menu của Windows 10 trên Windows 11 bạn thực hiện sửa đổi Registry Editor. Có 2 cách để sửa Registry Editor, cách 1 tải file sửa sẵn về máy và cài đặt, cách thứ 2 là tự tìm key để chỉnh sửa.
Cách 1: Tải file Registry sửa sẵn
- Bạn truy cập vào link tải file Registry sửa sẵn để tải tệp .reg được sửa sẵn key để kích hoạt Start menu của Windows 10 trên Windows 11
- Sau khi tải, bạn nhấn đúp vào tệp để chạy
- Trong cửa sổ xác nhận hiện ra, bạn chọn Yes > Yes giống như trong hình bên dưới:
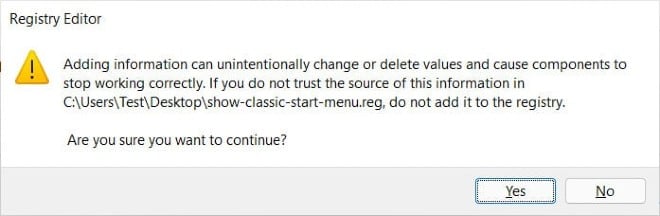
Sau khi xong, bạn khởi động lại máy tính để áp dụng thay đổi cho máy tren Windows 11 của mình.
Cách 2: Tự sửa file Registry
- Bước 1: Mở Windows Search, tìm kiếm Registry và mở Registry Editor
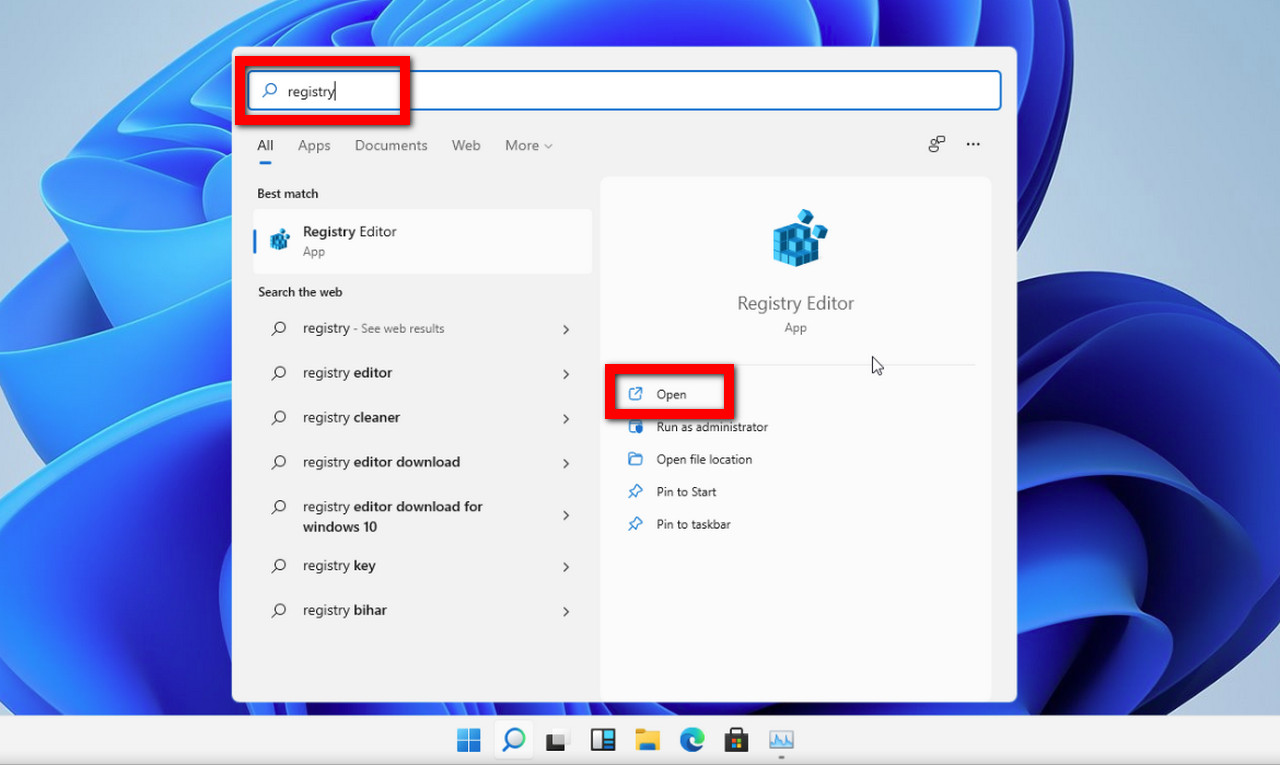
- Bước 2: Trong thanh tìm kiếm Registry Editor, hãy sao chép và dán đường dẫn dưới đây: HKEY_CURRENT_USERSoftwareMicrosoftWindowsCurrentVersionExplorerAdvanced
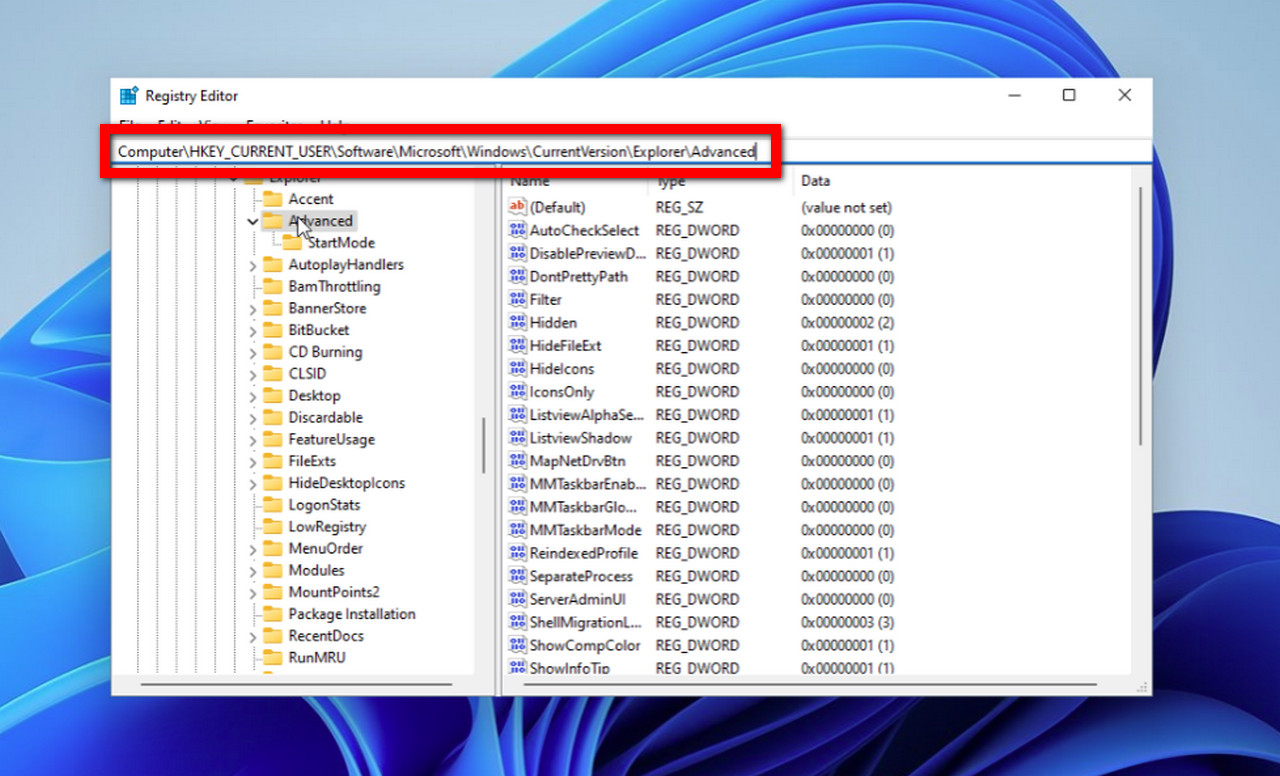
- Bước 3: Nhấn chuột phải vào khoảng trống > chọn New và chọn DWORD (32-bit) Value như hình phía dưới:
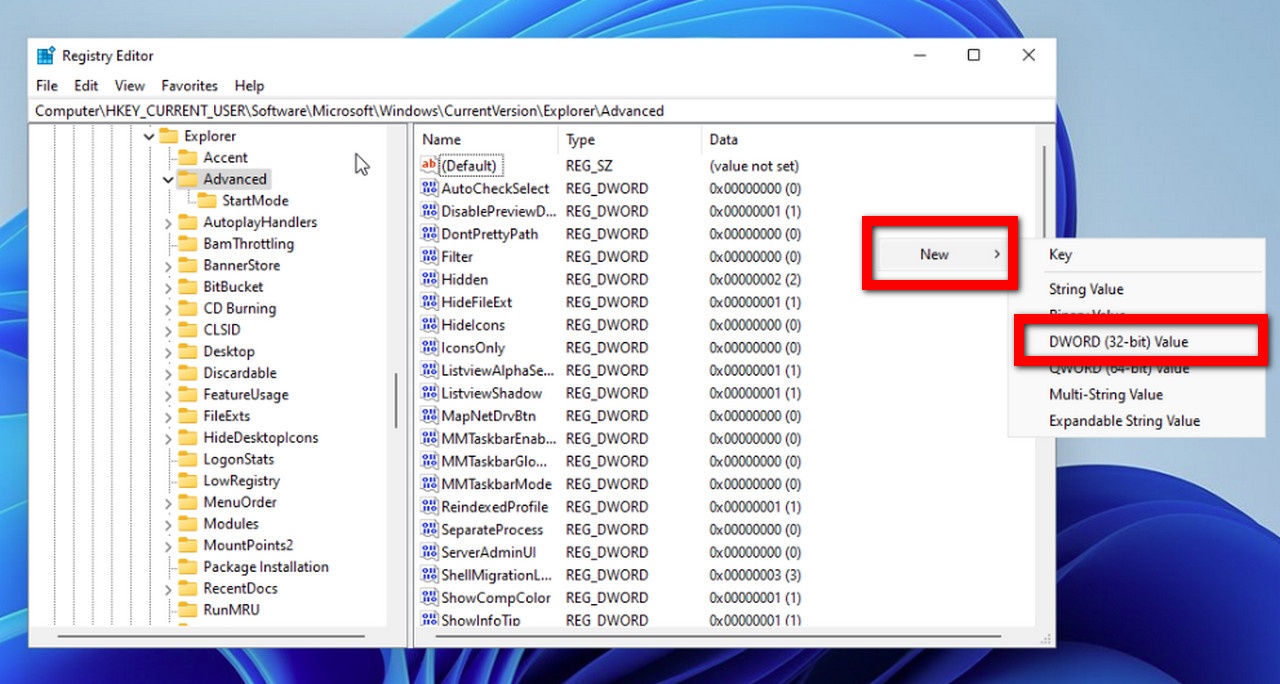
- Bước 4: Đặt lên là Start_ShowClassicMode và đặt giá trị là 1 sau đó OK để lưu
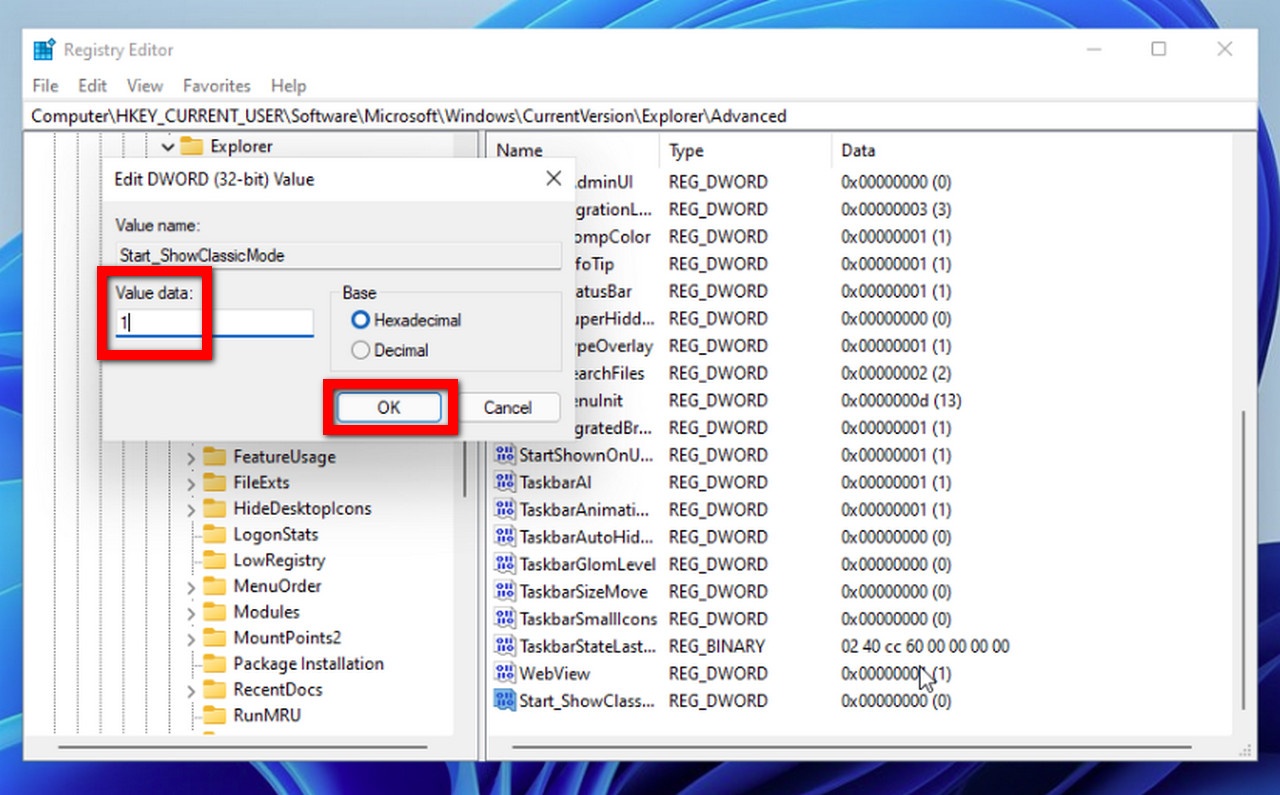
- Bước 5: Khởi động lại PC/Laptop và sẽ thấy lại Start Menu của Win 10 trên Win 11. Nếu muốn cho các phần tử của thanh Taskbar về phía bên trái để giống Start Menu cũ trên Win 10 hơn, bạn mở Windows Settings > Taskbar và cho Start Menu hiện phía bên trái, giống với giao diện của Start Menu cũ.
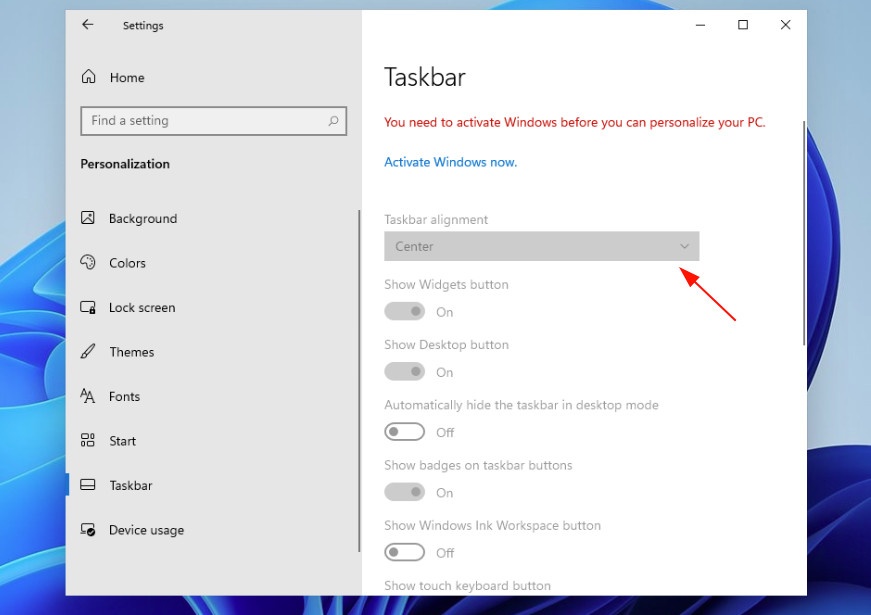
Như vậy, chỉ cần thực hiện theo đúng theo các bước mà Yeucongngheso hướng trên đây thì bạn có thể tự chuyển Start Menu Windows 11 về Windows 10, đối với người chưa quen giao diện của Windows 11 thì việc này cần thiết, chúng sẽ giúp bạn dễ dàng thao tác hơn khi trên hệ điều hành mới này. Chúc các bạn thực hiện thành công!



Trả lời