Canva là công cụ chuyên thiết kế đồ họa với đầy đủ chức năng, cho phép bạn tạo tờ rơ, thư mời hoặc đồ họa social media…, tất cả trên 1 nền tảng duy nhất. Để giúp thiết kế dễ dàng và bất kể kỹ năng của bạn tới đâu, Canva cũng cung cấp cho bạn quyền truy cập vào hàng loạt template cũng như rất nhiều tùy chọn để tạo hoặc tùy chỉnh thiết kế của riêng bạn. Vậy cách sử dụng Canva như thế nào? Mời bạn theo dõi bài viết dưới đây.
Hướng dẫn cách sử dụng Canva nhanh chóng cho người mới
Các tùy chọn template mà công cụ Canva cung cấp cho cá nhân và freelancer gồm:
- Logo
- Tờ rơi
- Bài đăng trên Instagram, Twitter và Facebook
- Bài thuyết trình
- Card và thư mời
- Áp phích
- Tài liệu A4 và letterhead (tiêu đề thư)
- Thực đơn
- Tài liệu quảng cáo.
Hướng dẫn sử dụng canva trên máy tính
Để bắt đầu với Canva, bạn cần phải đăng ký tài khoản. Sau đó đăng nhập, bạn sẽ nhìn thấy màn hình Home, chứa nhiều template thú vị và hữu ích để bạn lựa chọn.
Để sử dụng Canva trên máy tính, bạn truy cập vào trang web Canva. Sau đó, đăng ký tài khoản miễn phí để sử dụng công cụ thiết kế này. Bạn có thể đăng ký bằng tài khoản Canva bằng Google, Facebook hay Email.
Link đăng ký tại đây
Giao diện của Canva trên trình duyệt web và phần mềm trên máy tính khá giống nhau, để tạo thiết kế mới thì bạn nhấp vào nút “Tạo thiết kế” ở góc trên cùng phía bên phải màn hình.
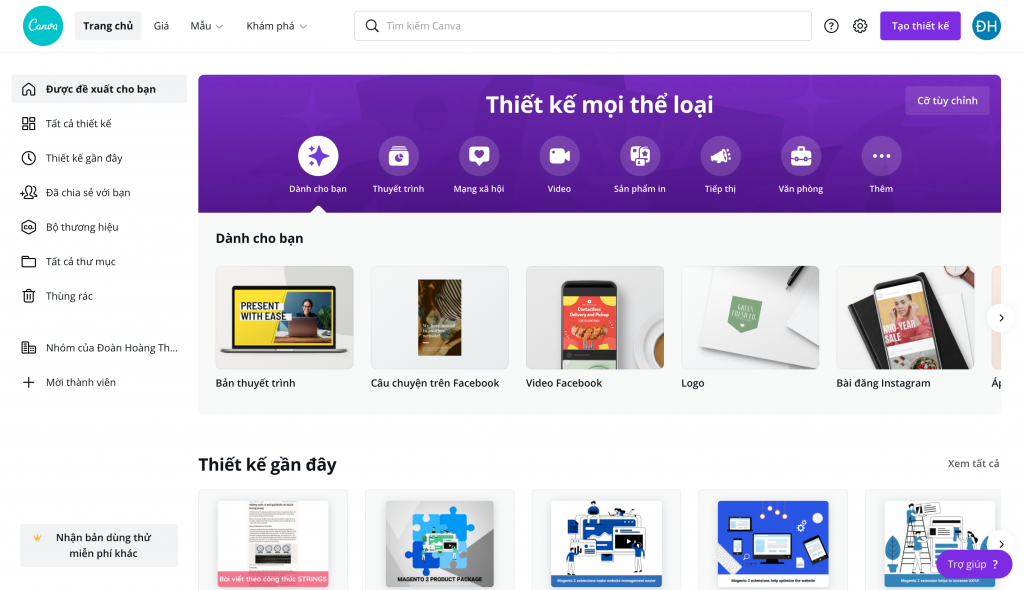
Tại đây, nó sẽ gợi ý cho bạn các mẫu với kích thước có sẵn, bạn có thể chọn và tìm kiếm mẫu phù hợp với nhu cầu hoặc tạo thiết kế mới với kích thước tùy chỉnh với nút “Cỡ tùy chỉnh”. Ngoài ra, bạn còn có thể chỉnh sửa hình ảnh với nút “Sửa ảnh”.
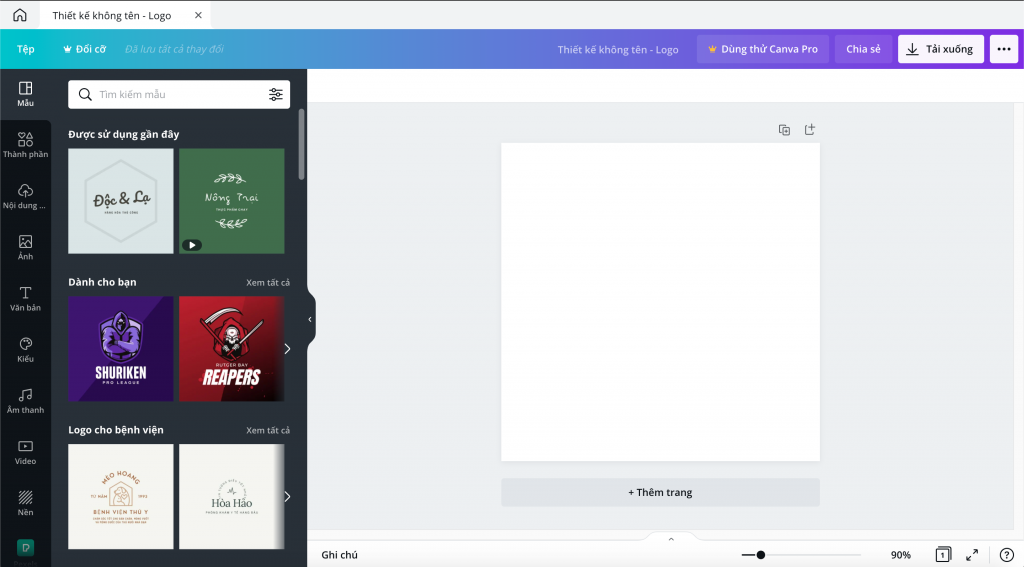
Hướng dẫn sử dụng Canva miễn phí trên điện thoại
- Bước 1: Tải ứng dụng Canva về điện thoại
- Bước 2: Đăng ký tài khoản: Cũng giống như trên máy tính, để sử dụng Canva trên điện thoại bạn phải đăng ký hoặc đăng nhập. Có 3 cách đăng ký là Google, Facebook hoặc Email (trên IOS thì có thể đăng ký bằng ID Apple).
- Bước 3: Sử dụng Canva để thiết kế trên điện thoại
Canva ở trên điện thoại sẽ có sẵn các mẫu thiết kế giống như trên máy. Để tạo thiết kế mới, bạn chạm vào dấu “+” góc dưới bên phải màn hình điện thoại rồi chọn cỡ tùy chỉnh hoặc một trong số các gợi ý.
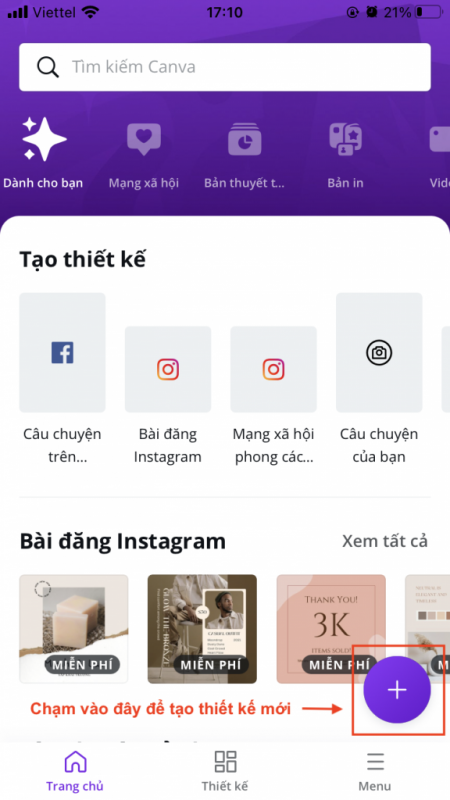
Hướng dẫn cách thiết kết bằng Canva
Với Canva người dùng có thể thiết kế theo các mẫu có sẵn hoặc thiết kế mới hoàn toàn.
Thiết kế mới hoàn toàn
Bước 1: Tạo thiết kế mới
Bước 2: Thiết kế
Sử dụng các ứng dụng chỉnh sửa của Canva để thiết kế theo ý muốn:
- Mẫu: Cung cấp nhiều mẫu thiết kế có sẵn với những lớp có thể tùy chỉnh.
- Thành phần: Gồm: nét và hình dạng, đồ họa, hình ảnh, video, âm thanh, biểu đồ, khung, lưới dùng để chèn vào thiết kế để thiết kế đẹp và sinh động hơn.
- Nội dung tải lên: Bạn tải hình ảnh, video hay âm thanh từ máy lên Canva để chèn vào thiết kế.
- Ảnh: Nơi cung cấp hình ảnh miễn phí và có trả phí cho người dùng
- Văn bản: Chèn văn bản vào thiết kế, có thể thay đổi phông chữ, màu sắc, kích cỡ, căn lề, in đậm, in nghiêng, hiệu ứng, hình động…
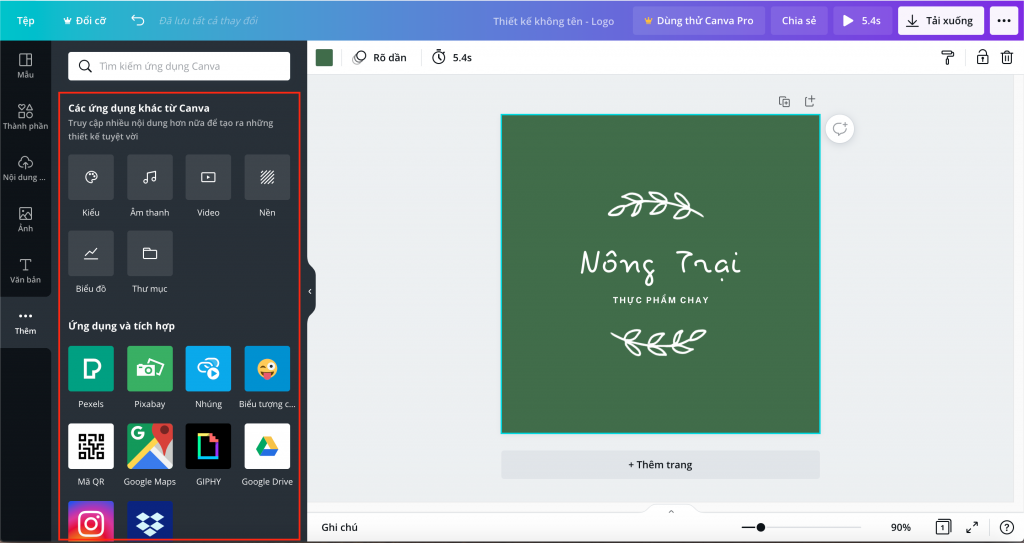
Trong dấu “…” gồm:
- Kiểu
- Video
- Âm thanh
- Nền
- Biểu đồ
- Một số ứng dụng và tích hợp khác từ bên thứ 3
Các thao tác thường sử dụng:
- Thêm nội dung vào thiết kế: Để thêm hình ảnh, đồ họa, văn bản… vào thiết kế bạn click vào hình ảnh, đồ họa, văn bản đó hoặc kéo vào khu vực trang thiết kế.
- Phóng to, thu nhỏ: Click vào phần nội dung bạn muốn phóng to hoặc thu nhỏ, đặt trỏ chuột vào 1 trong 4 góc rồi kéo thả chuột để phóng to hoặc thu nhỏ (thao tác chạm như trên điện thoại).
- Cắt ảnh: Click vào ảnh cần cắt rồi để chuột ở giữa cạnh cần cắt rồi kéo chuột vào trong để cắt bỏ phần thừa.
- Thay đổi vị trí của nội dung: Click vào giữa nội dung cần thay đổi vị trí rồi giữ chuột và kéo nội dung tới vị trí mới.
- Điều chỉnh các lớp: Click chuột phải vào lớp muốn thay đổi, điều chỉnh lớp đó tiến lên trước hoặc lùi về sau (trên điện thoại sẽ có phần “Vị trí” tại thanh công cụ bên dưới để thay đổi vị trí của lớp).
- Chèn ảnh, video vào khung: Tại thành phần, bạn chọn 1 khung hoặc lưới cho thiết kế sau đó chọn ảnh (video) chuẩn bị, kéo vào phần khung và lưới chọn trong trang thiết kế.
Bước 3: Lưu thiết kế về máy hoặc chia sẻ lên kênh social
Các thiết kế được tự động lưu trong công cụ tại mục “Tất cả thiết kế”.
Ngoài ra, bạn còn có thể lưu thiết kế về máy tính hoặc chia sẻ trực tiếp lên Facebook, Instagram, Pinterest, Twitter hay Youtube…
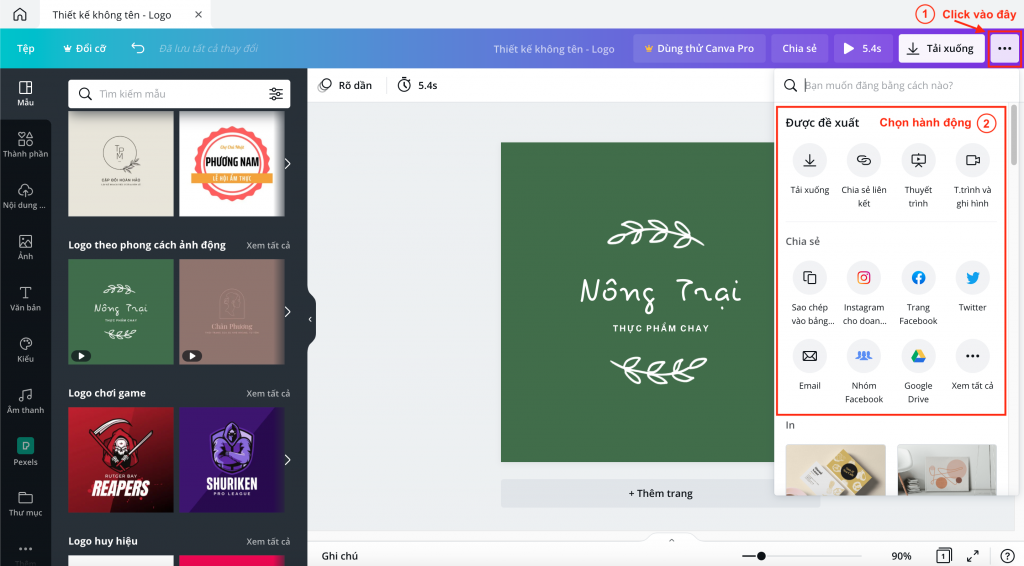
Thiết kế theo mẫu có sẵn
- Bước 1: Tìm kiếm mẫu thiết kế phù hợp: Tại thanh tìm kiếm, bạn nhập từ khóa mẫu mà muốn tìm kiếm rồi nhấn enter. Lựa chọn mẫu phù hợp trong số các mẫu được đề xuất.
- Bước 2: Chỉnh sửa mẫu theo nhu cầu: Sau khi tìm được mẫu phù hợp, click vào mẫu để chỉnh sửa ảnh, nội dung, màu sắc… theo ý muốn.
- Bước 3: Lưu thiết kế về máy hoặc chia sẻ lên các kênh social.
Xem thêm: Hướng dẫn cách sửa lỗi Something went wrong trên Windows 11
Trên đây là hướng dẫn của yeucongngheso về cách sử dụng Canva để bạn có thể tạo được những hình ảnh cực chất và nhanh chóng trên máy tính hoặc điện thoại. Chúc các bạn thực hiện thành công!



Trả lời